Hello my viewers in this Tutorial we want discuss with you on how to use Microsoft Excel to store and create document .
READ ALSO:- How To Use Your Android Phone As A Modem For Your PC or Laptop With Phone Charger Cable
HOW TO START USING MICROSOFT EXCEL
First of all download it from "Google Playstore" For Android users for IOS IPhone users download it from "Apple store" For PC users Get the Software and installed it on system.
Installed the app on your device and launch the App
NOTE FOR PHONE USERS:- after launching the app before start using it you have to create Account With Excel With you Email.
READ ALSO:- How To Start MTN SME Data Reselling in Nigeria
How To create Document on Excel
On the home page of the excel you will see to two icon on left and right header of the page with green background as show in screenshot below.
After click on that what we use arrow to indicate in image above it will take you to where to create document we have different type stylish document on Excel select one you wish to work on
LIST OF STYLISH DOCUMENT ON EXCEL
We have 21 type of stylish of document
1 Blank workbook
2 Welcome to Excel
3 Make List
4 Total list
5 Track my task
6 Manage my money
7 Personal Budget
8 Family Budget
9 Mortgage loan Calculator
10 College Course Manager
11 College Comparison Tracker
12 House Hold Organizer
13 Weekly Assignment Schedule
14 Daily Schedule
15 Invoice
16 Travel Expense Tracker
17 Trip Planner
18 Gift planner
19 personal inventory
20 Workout log
21 Video game Tracker
We choose number one which is "Blank Workbook" we will teach you technical skills you need on Blank workbook
This is Sample of Blank workbook style in below image
FEATURES AND TECHNICAL SKILLS YO NEED TO KNOW ON BLANK WORKBOOK?
Note:- All this featured list below are place under A icon on top of excel header they use Capital letter "A with pencil" to indicate the icon whenever you want to use this featured you need to locate the icon and click it to popup all this featured out for use. Screenshot below
1. Font: font mean how you want your text face and size to be in particularly you may text face be in blue color and bold in size and select styles of text you want it form
2. Border: border mean how you want your line to be on the edged of the document
3. Fill color: this featured work on if you want to put background color to your text in the document fill color is the option for it.
4. Font color: this featured also work for changing of font face to any color you desire to change to.
5. Merge Center: this featured is also work on merge to block or cell together
6. Text Direction: this featured also on work on how you want direction of your document to be either left, right or center.
8.Cell style: this work for changing of default cell style to your which desire style e.g expand block, add stick line and so on.
9. Format Cell size: this featured use for how you want cell size of you documents to be by increase the height, width, of the cell format.
10. Clear: this featured is use to clear any typographical error occur when you are writing your documents by just highlight the errors and use clear option.
Major tips you need know about this above features
1. Copy content: to copy content from one page to another empty page is easy task just locate where your copy content to start click that area you see two circle in the line of border block drag that circle to highlight content you want to copy after drag it to destination something will come up on top of what you copy or popup shown in screenshot below with indicator
2.Auto sum: this auto sum features is very efficient and calculative when it come to create calculation documents how to use it screenshot below
1. Click A Icon indicate with blue dot in below
2. Click the Auto sum indicate with dot blue
3. Click Sum under Auto sum that indicate with blue dot
4. You will see that all does figure listed have been sum
4. Merge center: we will show you how to merge block together in screen shot below just follow the blue dot dot we use for direction.
1. Locate where you want to merge
2. Drag it to destination of merging
3. Click A icon to popup features
4. Look for merge center and click it
5. You will now see that the block have been merge to center
We are going to drop video of this tutorial soon so stay tune
Hope this tutorial help and don't forget to share with friend by using share button below let them know about Sodeeqloaded thanks.
Microsoft Excel is very proficient when it come to using it for storing and create document with unlimited database and safety for you data's I use it to store my office document, project, users data, Calculations Analysis e.t.c This part of my experience in using Excel in my office screen shot below.
READ ALSO:- How To Use Your Android Phone As A Modem For Your PC or Laptop With Phone Charger Cable
HOW TO START USING MICROSOFT EXCEL
First of all download it from "Google Playstore" For Android users for IOS IPhone users download it from "Apple store" For PC users Get the Software and installed it on system.
Installed the app on your device and launch the App
NOTE FOR PHONE USERS:- after launching the app before start using it you have to create Account With Excel With you Email.
Gmail Is preferable if you don't have gmail before Create One Here
READ ALSO:- How To Identify Fake Tecno , Infinix And iTel Smartphones
1. Open your excel on your device it will set itself up after through with set up it will display some thing like in screenshot
Click the search folder and enter your email or phone to sign in or sign up for excel account as it shown in screenshot above after then click the arrow button to complete your registration procedure. But if you to skip sign in and sign up step just click sign in later link shown in screenshot above and enjoy it for temporary time but if you complete the registration steps you will enjoy it for permanent time after you complete the registration you are good to go.
Reason for create account With Excel is because if you don't have account with excel and you started using it to create your document unfortunately the excel will restrict you from access to does document in short period of time so you have create account to enjoy it to the last.
READ ALSO:- How To Identify Fake Tecno , Infinix And iTel Smartphones
1. Open your excel on your device it will set itself up after through with set up it will display some thing like in screenshot
READ ALSO:- How To Start MTN SME Data Reselling in Nigeria
How To create Document on Excel
On the home page of the excel you will see to two icon on left and right header of the page with green background as show in screenshot below.
LIST OF STYLISH DOCUMENT ON EXCEL
We have 21 type of stylish of document
1 Blank workbook
2 Welcome to Excel
3 Make List
4 Total list
5 Track my task
6 Manage my money
7 Personal Budget
8 Family Budget
9 Mortgage loan Calculator
10 College Course Manager
11 College Comparison Tracker
12 House Hold Organizer
13 Weekly Assignment Schedule
14 Daily Schedule
15 Invoice
16 Travel Expense Tracker
17 Trip Planner
18 Gift planner
19 personal inventory
20 Workout log
21 Video game Tracker
Does are the list of Documents stylish on Microsoft Excel we list above so pick one you desire to work on by practicing it to acquire more Skills on it.
We choose number one which is "Blank Workbook" we will teach you technical skills you need on Blank workbook
This is Sample of Blank workbook style in below image
FEATURES AND TECHNICAL SKILLS YO NEED TO KNOW ON BLANK WORKBOOK?
Note:- All this featured list below are place under A icon on top of excel header they use Capital letter "A with pencil" to indicate the icon whenever you want to use this featured you need to locate the icon and click it to popup all this featured out for use. Screenshot below
1. Font: font mean how you want your text face and size to be in particularly you may text face be in blue color and bold in size and select styles of text you want it form
2. Border: border mean how you want your line to be on the edged of the document
3. Fill color: this featured work on if you want to put background color to your text in the document fill color is the option for it.
4. Font color: this featured also work for changing of font face to any color you desire to change to.
5. Merge Center: this featured is also work on merge to block or cell together
6. Text Direction: this featured also on work on how you want direction of your document to be either left, right or center.
8.Cell style: this work for changing of default cell style to your which desire style e.g expand block, add stick line and so on.
9. Format Cell size: this featured use for how you want cell size of you documents to be by increase the height, width, of the cell format.
10. Clear: this featured is use to clear any typographical error occur when you are writing your documents by just highlight the errors and use clear option.
11. Auto Sum: this featured work for calculation and statistics documents you can use it to add up all your figure.
Major tips you need know about this above features
1. Copy content: to copy content from one page to another empty page is easy task just locate where your copy content to start click that area you see two circle in the line of border block drag that circle to highlight content you want to copy after drag it to destination something will come up on top of what you copy or popup shown in screenshot below with indicator
2.Auto sum: this auto sum features is very efficient and calculative when it come to create calculation documents how to use it screenshot below
1. Click A Icon indicate with blue dot in below
3. Click Sum under Auto sum that indicate with blue dot
4. You will see that all does figure listed have been sum
4. Merge center: we will show you how to merge block together in screen shot below just follow the blue dot dot we use for direction.
1. Locate where you want to merge
2. Drag it to destination of merging
3. Click A icon to popup features
4. Look for merge center and click it
5. You will now see that the block have been merge to center
We are going to drop video of this tutorial soon so stay tune
Hope this tutorial help and don't forget to share with friend by using share button below let them know about Sodeeqloaded thanks.
Copy the link below and Share with your Friends:




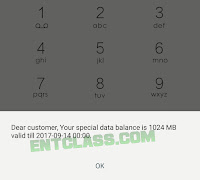



















 About Blogindoor
About Blogindoor
No comments:
Post a Comment